本記事の内容
- Logicoolキーボード『K380』のレビュー

この記事はロジクールのbluetoothキーボード『K380』をレビューしています。マルチOS対応で小型無線キーボードが欲しいって人に自信を持っておすすめできるキーボードです!
こんな人におすすめ!
- WindowsやiPad等で共通のキーボードを使いたい人
- ちょっと可愛いめなキーボードを使いたい人
- Bluetoothキーボードが欲しい人
- 小型だけどタイピングしやすいキーボードが欲しい人
- タイピングしててもうるさくないキーボードが欲しい人
こんな人には向かないかも...
- テンキーがついてるキーボードが欲しい人
- メカニカルキーボード派の人
本記事でレビューするのはLogicool(ロジクール)のキーボード『K380』です。
キーボード単品
マウスとのセット
8年間使ったbluetoothキーボードから新調したいと思い、
- コンパクトなキーボードが欲しい
- テンキーは不要
- Bluetooth対応がいい
- WindowsとiPhoneで使いたい
こんな条件を満たしてくれたのが今回紹介する『K380』でした。
もし、上記のどれかに当てはまるなら『K380』は自信をもっておすすめできるキーボードです!購入を考えているならぜひ本記事の情報を参考にしてみてください。
『K380』 について
について

いい色で気に入ってます
K380について簡単に紹介します。
特徴をまとめると...
同梱物

同梱物は以下の通りです。電池内蔵は嬉しいですね。
- キーボード本体
- 単四電池 × 2(本体内蔵)
- 簡易説明書(黄色い紙)
- 保証書
キーボード外観

キーは珍しい丸型です。左サイドにキーボードのON/OFFスイッチがあります。

水色キーが3つあって、それぞれのキーに接続先デバイスを割り当てられます。
割り当てしたいキーを長押しするとペアリングモードになるので、その状態で接続デバイスとペアリングさせます。

裏は4隅にすべり止めゴムと電池をセットする場所があります。
角度調節スタンドはありません。
マウスとセットで購入すると色が統一出来てGood

『K380』キーボードは5色展開されています。各色に合わせたマウスも販売されています。ちなみにマウスはM337です。
Amazonだとセットで購入できますよ。
キーボード単品
マウスとのセット
『K380』 の使い勝手をレビュー
の使い勝手をレビュー

『K380』の使った感想をまとめるとこんな感じでした。
これどうしようもないな、というのは無く良いキーボードだと思います。
良かった点
- 打鍵音がうるさくない
- 丸形キーは気にならない
- キーストロークは良い感じ
- ボタン一発で接続先切り替えができて便利
- USBポートが1つ空くのが助かる
気になる点
- プリントスクリーンキーが無い
- F1~F12キーがファンクションキーと同時押し
- Windowsメインの人がAppleマシンに接続して使うと配置が違って焦る
打鍵音がうるさくない
打鍵音が静かです。カタカタ、カチャカチャ言いません。
カフェなどや外出先で使っても
迷惑にならない打鍵音だと思います。
丸形キーは別に気にならない
買う前はどんなもんだろ?と思っていましたが
使ってみると違和感は全然ありません。
むしろ丸い分、爪が引っかからなくて良い感じかなと思います。
キーストロークは良い感じ
キーの押した感じはちょっと固め。ストロークはちょうどいい感じ。MacbookやiPadのMagic KeyBoardと比べると深くて固いですね。
ボタン一発で接続先切り替えが出来て便利!
1個しかペアリングできないキーボードと比べてボタン一つで接続先切り替えができるのでラクラクです。
1台にしか繋がないという場合は恩恵は少ないですが、家ではPC、外ではスマホで。
こんな感じの使い方をする人は便利だと思います。僕はPCとiPhoneで切り替えて使ってます。
USBポートが1つ空くのが助かる
無線レシーバーを使うタイプだとどうしてもレシーバーにUSBポートを1個取られてしまいますが、『K380』はBluetoothなのでUSBポート不要です。これは意外と嬉しいポイントです。
プリントスクリーンキーが無い
買ってから気付きました。

何気にかなり使うキー『PrintScreen』キーがキーボード上のどこ探しても見つかりません。
画面の画像をコピーすることが多いのでかなり死活問題でした。
ショートカットキーないのか!?と探したところ、ロジクール公式ページにショートカットキー一覧がありました。
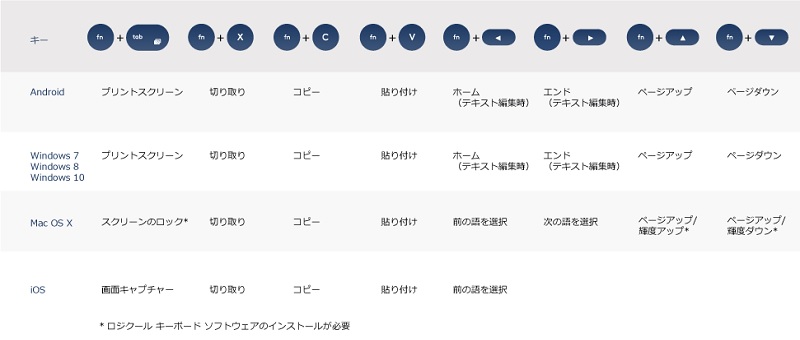
普通のスクリーンショット(普通のキーボードでいう『PrintScreen』キーのみ)
『fn』+『tab』
選択中のウィンドウだけスクリーンショット(普通のキーボードでいう『Alt』+『PrintScreen』)
『fn』+『alt』+『tab』
ちなみにiPadやiPhoneで使う場合もショートカットキーです。どちらかでスクショが撮れます。
『Shift』と『Cmd』を押しつつ最後に『3』を押すと成功しやすいですよ。全部同時押しは難しいです。
『fn』+『tab』 または 『shift』+『cmd』+『3』
ちなみに『fn』+『C』キーでコピーとかありますが、『fn』を使わずに従来通り『Ctrl』+『C』でも可能ですのでご安心ください。
F1~F12キーがファンクションキーと同時押し
初期設定だと、本来のFxxキーの機能がファンクションキー『fn』を押しながらじゃないと機能しませんでした。
ファイル名変更でよくF2キーを使うんですが、F2キーは接続先変更なので、意図した操作にならないんです。
これをファンクションキー要らずにするにはロジクールのソフトをダウンロードして設定変更する必要があります。僕は迷ったので手順を記載しておきますね。
step
1下記ページにアクセス
ロジクールのソフトダウンロードページにアクセスします。
step
2ソフトをダウンロード、インストールする
以下のソフトをダウンロード・インストールします。
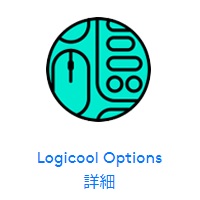
step
3設定を変更する

キーボード『K380』を選択して、以下の画面の赤枠内のチェックを入れれば設定完了です。
この設定だと『fn』キーと同時押しすれば、デバイス切り替えやFxxキーにあるマークの機能を使えます。
Windowsメインの人がAppleマシンに接続して使うと配置が違って焦る
記号の位置が違います。
英数字の配置は一般的なWindowsキーボードと一緒ですね。本記事で入力してる文字だと『』や+の位置が違います。

ただ、Windowsにしか接続しないなら何の問題もないですね。
iPad用に買おうか迷っている人に向けてアドバイス

iPad MiniやiPad無印に使うなら全然問題ないと思います。マウスとセットがおすすめですよ。
ただ、iPad ProやiPad Air(第4世代以降)に使おうと考えているなら僕ならMagic Keyboardの方を買います。
Magic Keyboardは高いけど、以下の観点では『K380』に勝ち目は無いです。
- 持ち運び
- 使い勝手
- 操作性(トラックパッドは秀逸)

僕はiPad Pro(12.9)+ Magic KeyBoardを持っていますが、Magic Keyboardはホント便利です。
iPhoneも不格好でもいいから対応してくれないかなと思うほどです。
12.9インチ用のMagic KeyBoard
11インチ用のMagic KeyBoard
でもiPadが買えちゃうくらいの価格なのでユースケースを考えて『K380』で事足りる人はこちらを選んで、他にお金を回した方が良いと思います。
どこで購入するのがおすすめ?

送料込みで価格が安いのはAmazonです。
キーボード自体も楽天より安く買えるので基本Amazonでいいと思います。
キーボード単品
マウスとのセット
おまけ:この記事はiPhoneで執筆してみました

ちなみにこの記事はiPhone11に『K380』を繋いで執筆しました。同時購入したマウスも繋げています。
そもそもPCあるのになんでiPhoneで入力してるの?って感じですが、とりあえず使い勝手を見て見たかったっていうのが正直な理由です。
今はPCやタブレットよりもスマホで何でもこなす時代。ブログ書いている身であれば、記事投稿もスマホでやった方が読みやすさチェックも同時にできる、まさに一石二鳥です。
ただ、スマホでキーボードを使って作業する場合はマウス必須ですね。指で画面スクロールするのは面倒です。
まとめ:Logicool『K380』は総じて良いと思います!

Logicool(ロジクール)のキーボード『K380』をレビューしました。
『K380』は以下を満たすキーボードを探している人にはおすすめですよ。
- コンパクト
- マルチOS
- Bluetooth接続
- 打鍵の静かさ
キーボード単品
マウスとのセット
本ブログの人気記事
お得にお買い物する方法まとめ!
-

-
Amazonでお得にお買い物する方法まとめ
僕自身がAmazonでお買い物することが多いので、備忘録的な感じになりますが、普段からお得にお買い物する方法をまとめます。良かったら参考にしてみてください。 お得っていうのは送料無料だったり、ポイント ...
続きを見る






















