
こんな悩みにお答えします。
本記事の内容
- iPhoneやiPadでフルページのスクショが撮れず困っている
- フルページで下が切れてしまって対象法が無いか探している
- ボタンを押してスクショを撮るのが面倒

僕は日頃iPhoneやiPadで
スクショを多用しています。
スクショって便利ですよね。
覚えておきたいことを
メモらずに画像で残しておけるので。
ある時、フルページで
スクショできない事態が発生しました。
あれ?
昨日まで出来てたのになんで?
iOS14のせいか?と思いましたが
どうやら違うようです。
本記事では以下について解説します。
- iPhoneやiPadでフルページのスクショが撮れない原因
- フルページ取得で下が切れてしまう場合の対処法
- 便利なスクショ撮影方法
iPhoneやiPadでフルページのスクショが撮れなかった原因

結論を言ってしまいますと...
私はプライベートは『Safari』、
お仕事関係は『Chrome』で検索してます。
フルページのスクショができなかったのは『Chrome』でした。
下の画像は私のiPhone11で
このページをスクショしたときの画像です。
左が『Safari』、右が『Chorme』です。
『Chrome』だと、フルページの選択ができないのがお分かりいただけると思います。
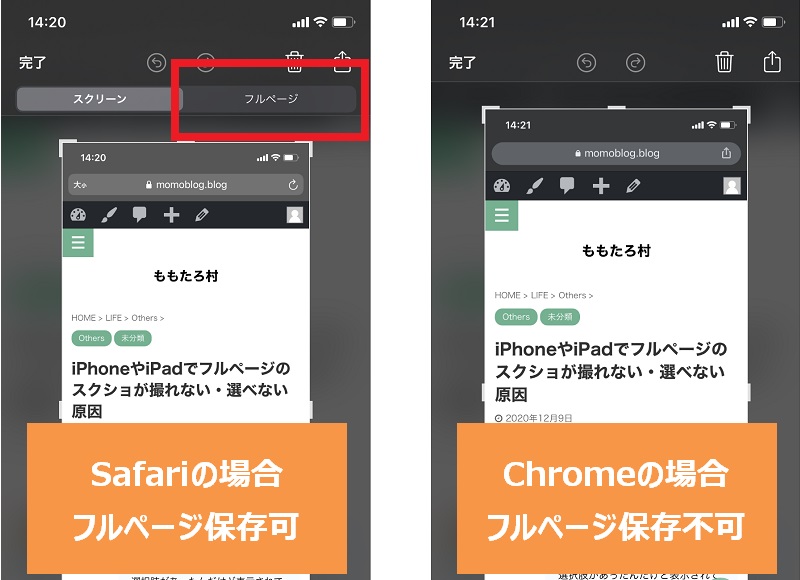
iPadでも同様に試したところ、同じ現象でした。

フルページのスクショで下が切れてしまう時の対処法

長いページをフルページでスクショしようとすると、下の方で途中だけど切れてしまっていることがありますよね。
例えば、私のブログでいうとこちらのページをフルページでスクショすると長くて途切れてしまいます。
対処方法としては、"苦肉の策"感はありますが、文字装飾やリンクを含めないで保存します。
ただし、これでもページが長い場合は途中で切れてしまいます。

文字装飾やリンクを省いたページはどんなイメージになるの?と疑問を持たれると思います。
その場合はアドレスバー左にある『大小』(環境によって表示が異なるようです)をタップして『リーダー表示を表示』をタップします。
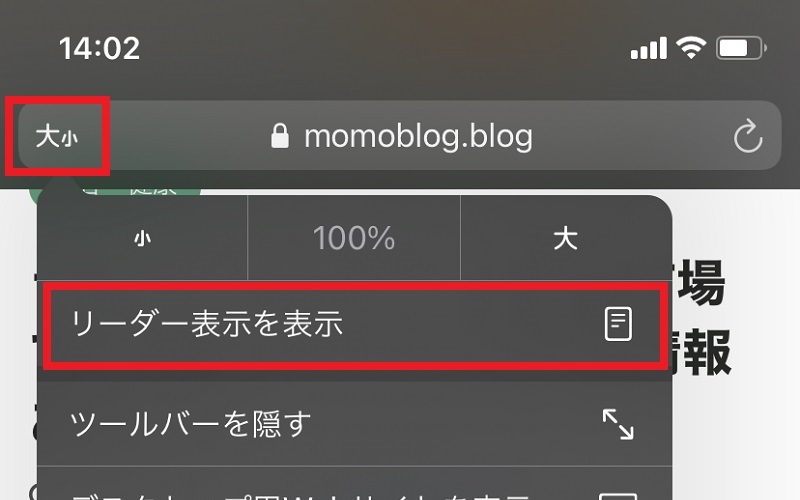
戻るときは同様の手順で
今度は『リーダー表示を非表示』をタップします。
文字装飾などを含めないで保存する手順を解説します。
step
1フルページで撮りたいページをSafariで開く
例としてこちらのページを表示しています。
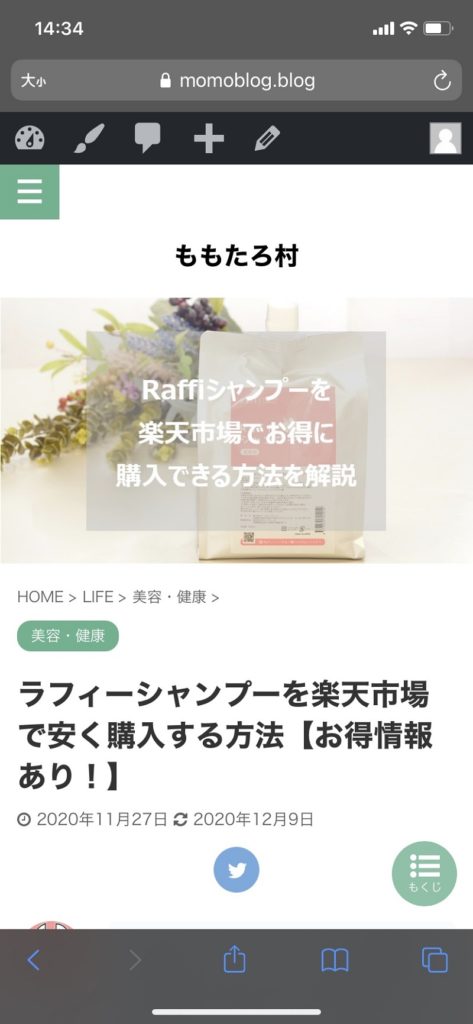
step
2共有マークをクリックする
画面下の『共有』マークをタップします。
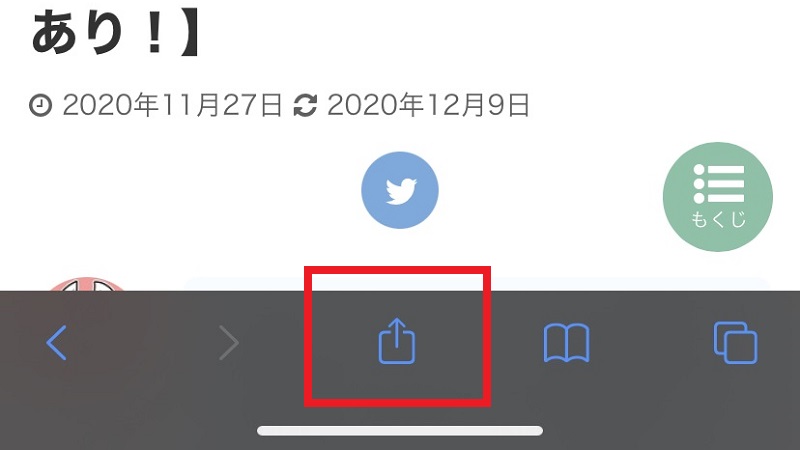
step
3オプションをタップして『リーダーPDF』を選択する
オプションをタップして、『リーダーPDF』を選択後、完了をタップしてください。
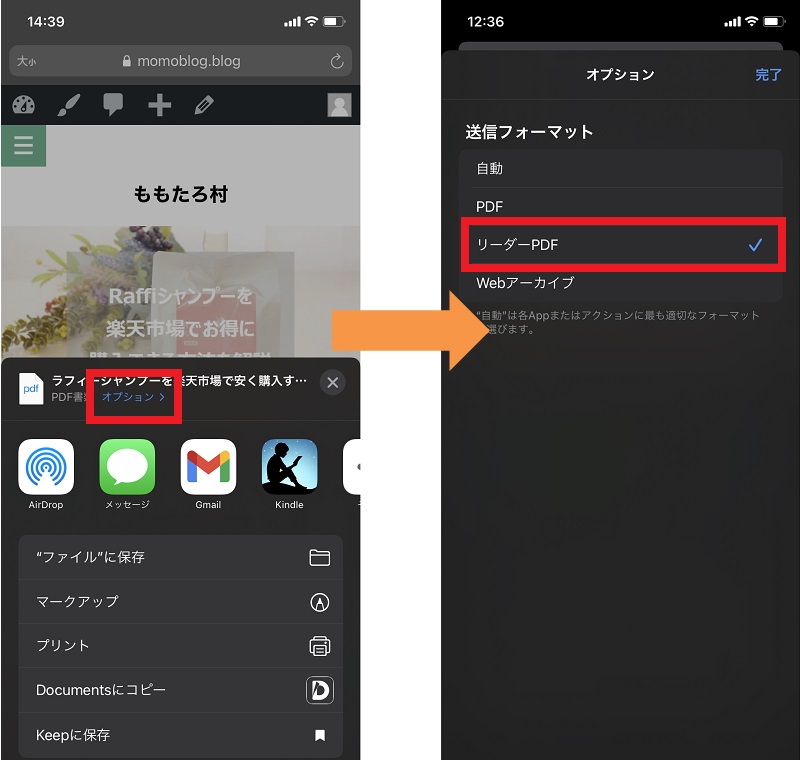
step
4ファイルを保存をタップして、ファイルを任意の場所に保存する
『ファイルを保存』をタップして、PDFファイルを任意の場所に保存します。
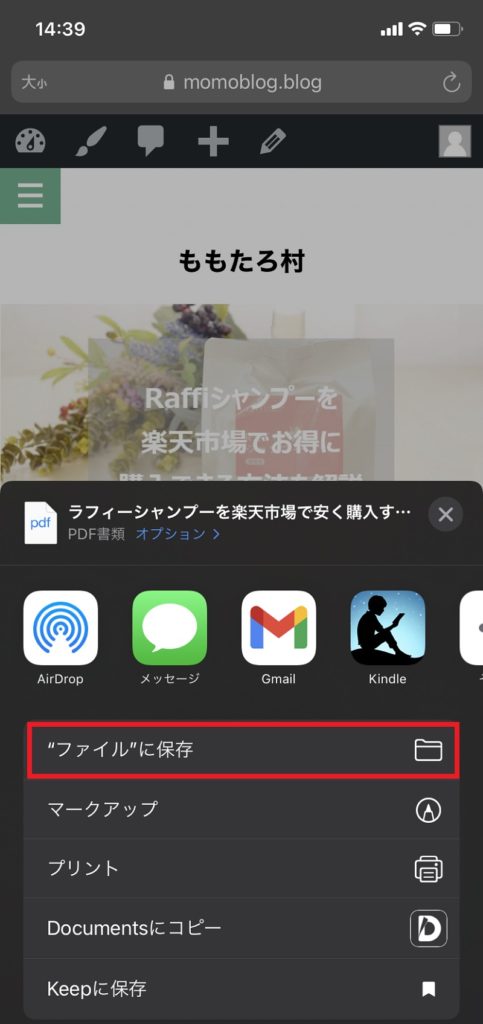
以上の手順で文字装飾などを含めないで保存することができます。
スクショを簡単に撮る方法
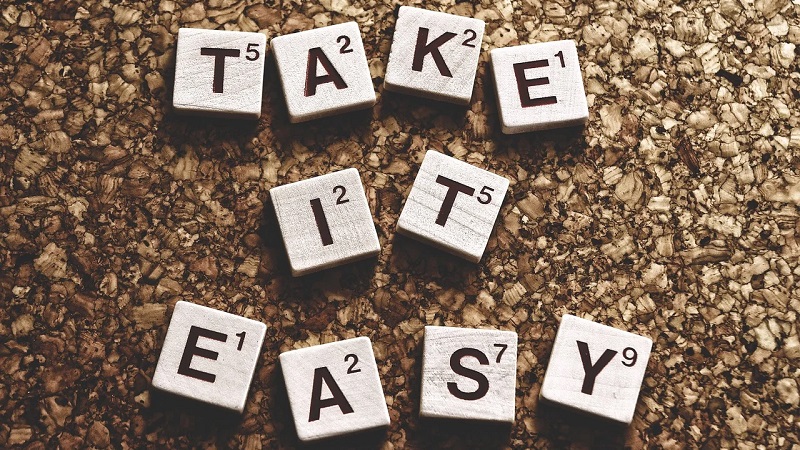
iPhoneやiPadでスクショ撮るときって『音量ボタン +』 と 『電源ボタン』っで取得しますよね。
ちなみに『音量ボタン +』を押してから『電源ボタン』を押すと成功しやすいです。
ただ、このボタン押す動作って結構面倒じゃないですか?
iPhoneはまだ小さいからいいけど、iPadはちょっと押しにくいなぁと感じます。
たまにミスって画面スリープしちゃうことも...
そこで、私が使っている簡単なスクショの取り方をご紹介します。

iPhoneで簡単にスクショを撮る方法
iPhoneではiPhone本体の背面をダブルタップ、もしくはトリプルタップで簡単にスクショを撮れます。
※この機能はiOS14から使用できます。
設定が必要なので手順を説明しますね。
step
1設定から背面タップのメニューに行く
『設定』アプリから『アクセシビティ』→『タッチ』→『背面タップ』の順に画面を開きます。
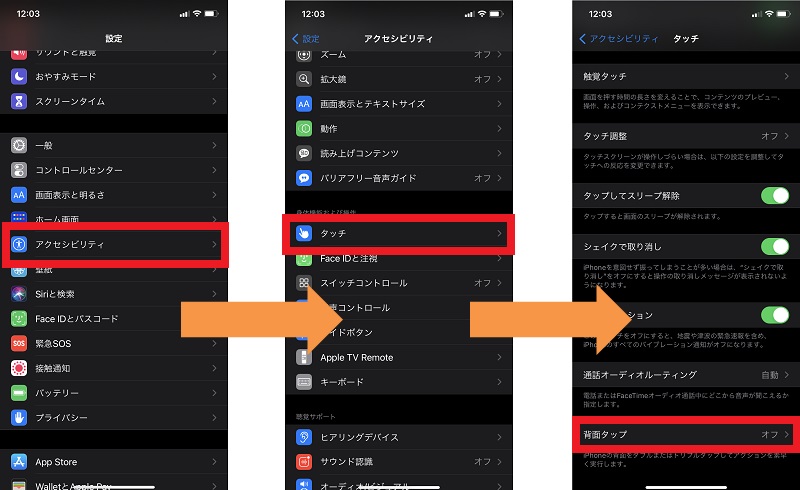
step
2ダブルタップ、またはトリプルタップにスクショ機能を割り当てる
『ダブルタップ』、または『トリプルタップ』を選択して、スクリーンショットを割り当てます。
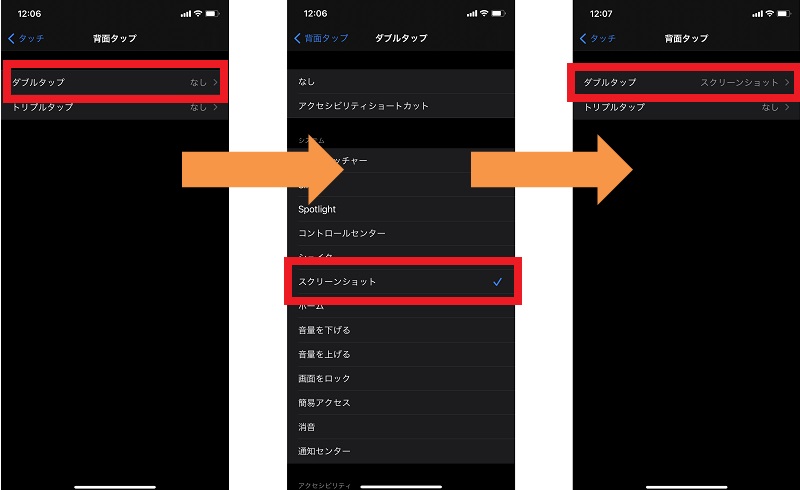
これでボタンを使わずにスクショが撮れます。

ちなみに、残念ながらiPadには先で紹介した背面タップはありません。
iPadで簡単にスクショを撮る方法
※申し訳ありませんが、こちらはキーボードありきの紹介になります。
iPadでスクショを撮る簡単な方法はショートカットキーを使用することです。
スクショのショートカットキー
『Shift』 + 『cmd』 + 『3』

是非、試してみてください!
まとめ

本記事のまとめです。
本記事のまとめ
- フルページを撮る場合は『Safari』で!
- フルページの下が途切れるのをリーダーPDFで対応できる
- スクショを背面タップに割り当てたり、ショートカットを使おう
本記事はこれで以上となります。
最後までお読みいただき、ありがとうございました。















