18.5インチという、販売されている中で
最大サイズのモバイルディスプレイ
をレビューします。

18.5インチとなると
「モバイルなのか?もはや据え置きでは?」
とツッコみたくなる大きさ。
確かにモバイルというには大きすぎるけど、
「これもアリかな」と思えるガジェットです。
ちなみに僕はモバイルディスプレイを
トータル6台所有しています。
- 13.3インチを2台
- 15.6インチを2台
- 17.3インチを1台
- 18.5インチを1台(PM501)
持ちすぎですよね。変態レベルですわ 笑
いろんなサイズを使ってきたので、
「18.5インチは他にサイズに比べるとどうか?」
といった点に関してもレビューしていきます。
ディスプレイが欲しいんだけど、
それなりに作業が捗るサイズ感で
圧迫感をなるべく感じないものを探しているなら
ぜひ読み進めてみてください。
18.5インチモバイルディスプレイInnoview『INVPM501』の仕様レビュー
まずは仕様に関して簡単にまとめます。
仕様レビュー
- スペックまとめ
- 同梱物
順番に解説していきます。
スペックまとめ
『INVPM501』のスペックを以下にまとめました。
| 項目 | スペック |
|---|---|
| 画面サイズ | 18.5インチ |
| 画面解像度 | 1080P (1920 × 1080) |
| 寸法(実測) 幅×高さ×奥行き[mm] | 42.5 × 25.8 × 15 |
| 重量(実測)[g] | 1235 |
| インターフェース | USB-C ×2 MiniHDMI ×1 3.5mmイヤホンジャック ×1 |
| VESA | 規格:75 × 75[mm] ネジ:M4 × 4 |
| スピーカー | 底面に2機搭載 |
| 視野角 | 178° |
| 応答速度 | 5ms |
| リフレッシュレート | 100Hz |
モバイルディスプレイの中でも軽い部類。
僕が所持している17.3インチが約1.5kgなので
画面が大きいけど軽いのは正義。
このサイズ感になってくると持ち運びは
諦めた方がいいかも...
同梱物
同梱物は以下の通りです。

- ディスプレイ本体 ×1
- 電源アダプタ ×1
- USB-C to Cケーブル ×2
- 標準HDMI - MiniHDMIケーブル ×1
- 取扱説明書 ×1
- クイックスタートガイド ×1
- 保証書 ×1
- クリーニングクロス ×1
据え置きディスプレイと違って
必要なケーブルが全て付属なのはウレシイ。
保護カバーも付属していれば最高。
持ち運ぶ場合のことを考えると
画面が大きいのでやはり欲しいところ。


左(黒コネクタ)が電源用、右(銀コネクタ)が画面出力用
18.5インチモバイルディスプレイInnoview『INVPM501』の外観レビュー
続いて、外観を画像を使ってレビューします。
外観レビュー
- 正面から
- 背面から
- 底面から
- 横から(向かって左側)
- 横から(向かって右側)
こちらも順番に見ていきましょう。
正面から

前面は良くある企業ロゴがなく超シンプル。
企業ロゴが目立ってしまうモバイルディスプレイが多い中で、シンプルなのはウレシイところ。
背面から

背面に企業ロゴがあります。
VESA対応でモニターアームや壁掛け可能です。
底面から

底部にスピーカーを搭載。一見3基搭載してそうですが、真ん中と右側の2ヶ所のみです。
メーカーに確認しました。左側はUSB-CやMiniHDMIコネクタの基板が中に入っていて、スピーカーは搭載していないとのことでした。
左側にもスピーカーが欲しいところですが、
音はしっかり聞こえるので大丈夫。
横から(向かって左側)

接続インターフェースは
USB-C ×2とMiniHDMI ×1の2つのみ。
実際のところ、これだけあれば事足ります。
キックスタンドは180°無段階で調整可能です。
MiniHDMIは付属ケーブルを使った方が良さそうです。何も考えずに持ってたケーブルを挿そうとしたらディスプレイ側に干渉して挿せませんでした。代替するとなるとコネクタが小さいものを選ぶ必要がありそうです。
横から(向かって右側)

画面調整用のボタンと電源ボタン
3.5mmイヤホンジャックが搭載されてます。
画面表示中は▲を押すと明るさ調整、
▼を押すと音量調整ができます。
すでにお気づきの方もいらっしゃるかもしれませんが、インターフェースやボタンはキックスタンドを開いてやらないと使えません。地面置きする場合はスタンドを立てて使うので問題ないですが、壁掛けやモニターアームの場合はスタンドを180°上に仕上げれば大丈夫です。
18.5インチモバイルディスプレイInnoview『INVPM501』の使用感レビュー
『INVPM501』の使用感をQ&A形式で
レビューしていこうと思います。
使用感レビュー
- 現実的に持ち運びできますか?
- 18.5インチだと据え置き型を買った方がいい気がするのですが
- デザイン系の仕事やゲーム用途で使えますか
- 底面スピーカーの音はちゃんと聞こえますか
- MiniHDMIを使った経験ないですが、不便はありますか
- 浮かせて使う方法はありませんか
- 実際に使っているところを見たいです
順番に解説していきますね。
現実的に持ち運びできますか?
18.5インチのモバイルディスプレイは
現実的に持ち運びは厳しいと思います。
据え置き運用をおすすめしますね。
持ち運びを考えるなら大きくても15.6インチ、
ノートPCサイズがいいなら
13.3インチを僕的にはおすすめしますよ。
13.3インチでも
ノートPCの画面が2つになると思えば
作業するには支障がないと思っています。
18.5インチ以外のディスプレイに関しては
記事下にまとめていますので
気になるサイズがあればぜひ。
18.5インチとなると据え置き型を買った方がいい気がするのですが
確かにそうですね。
モバイルディスプレイは据え置き型と比べて
価格が高い傾向にあります。
ただ、モバイルディスプレイは
据え置き型にはないコンパクトさと
スタイリッシュさがあります。
- 1cm程度の厚みでデスクを圧迫しない
- 移動が容易である
- チョット邪魔な時はサッと片付けられる
- ミニマリスト的思考の逸品
これがモバイルディスプレイの良さで
この特徴のためにお金をかけれるかが
購入するかどうかの判断ポイントですね。
- サイズが大きいのが良い
- 特に置き場所に困らない
- 多少の圧迫感は辞さない
- 家の中含め持ち運ぶこともしない
こういった考えであれば、
据え置きの方がコスパがいいです。
デザインやゲーマー用途に耐えれますか
ディスプレイをどういった用途で利用するか、
ここが大きな判断ポイントです。
色とかにこだわるならEIZOなどの
ディスプレイを買うべきだし、
ゴリゴリのゲーマーで1msを争うなら
ゲーミングモニターを買うべきかと。
- 専門的な使い方をしない、
- 普通に作業領域を拡張したいとか
- 普通にゲームできれば良い
- 上記+少し大きめのディスプレイを求めている
こういう条件に当てはまるなら
選択肢の一つとして十分アリだと思います。
底面スピーカーの音ってちゃんと聞こえますか
音はちゃんと聞こえます。
ただ、横にスピーカー搭載のものと比べると
小さく聞こえますね。
特別音が悪いとかそういったことは感じません。
3.5mmのジャックが搭載されているので、
音が不満であれば別途スピーカーを
用意するのも手かと思います。
MiniHDMIを使った経験ないですが、不便はありますか
僕は最初、MiniHDMIは敬遠してましたが
使ってみると意外とアリかなと
考えが変わりました。
コネクタが小さくなる分ディスプレイ本体が
小型で軽量になるのが非常にメリットなんですが、
標準HDMIよりは接続性は劣るのは事実。
例えばですが、以下の点が不便ですね。
- Fire TV Stickが直挿しできない
- スティックPCが直挿しできない
ちなみに上記のような場合には
変換コネクタやHDMIセレクタを使えば解決。
(下の方にFire Stick TVの接続画像があります)
それ以外のデバイスに関しては
USB-C接続が便利なので可能ならUSB-Cで。
デバイスが未対応ならMiniHDMIで接続するのが
使い方としておすすめですよ。
というわけで、
接続に必要なケーブルが付属しているので、
基本的には困らないですが、
直挿し系のデバイスはひと工夫が必要です。
18.5インチで標準HDMIがどうしても欲しいならどれがおすすめ?
18.5サイズは標準HDMIは採用されないようで
どの製品を見てもMiniHDMIでした。
17.3インチなら標準HDMIを搭載しているので
標準HDMIが必要なら17.3インチを選ぶべきですね。
標準HDMIを搭載している製品のうち、
以下のモバイルディスプレイがおすすめです。
17.3インチで標準HDMI搭載のおすすめ
浮かせて固定する方法はありませんか
モバイルディスプレイ全般のデメリットですが、
モバイルなゆえにスタンドがありません。
『INVPM501』のように
キックスタンド付属ディスプレイもありますが、
どうしても下向きの姿勢になるので
肩や腰が凝るんですよね。
解消するには単純な話、目線を上げば良いのですが、
せっかく薄くて圧迫感のないディスプレイなのに
モニターアームのような野暮ったいものは
つけたくないですよね。
VESA対応なので壁掛けにする手もありますが、
壁を傷つけるのはチョット気が引ける…
こういった場合には、ノートパソコンスタンドと
併用する方法はいかがでしょうか?
普段僕はこの組み合わせで使ってます。
百聞は一見にしかずということで、
こんな感じで組み合わせて使っています↓

ノートパソコンスタンドに
モバイルディスプレイを乗せるだけ。
これだけで姿勢改善ができてしまいます。
それでいて据え置きディスプレイや
モニターアームを使うよりも
圧迫感がなくておすすめですよ。
ちなみにノートパソコンスタンドは
BoYataというブランドのもので
スタンド界では超メジャーなメーカーです。
こちらの記事でレビューしています。
実際に使ってるところの画像を見たいです
見たいところってやっぱりここですよね。
いろいろ接続してみました。
PC2画面
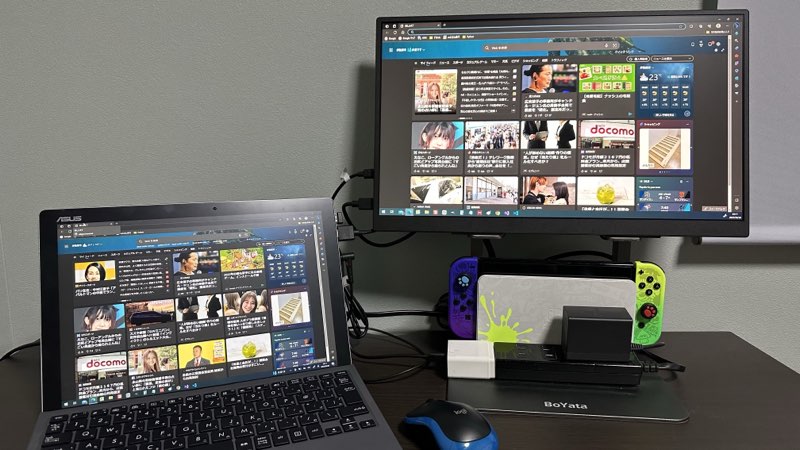
まずはよく使うであろう、PCの2画面化。
画像はHDMI接続ですが、
接続するだけで2画面にできました。
INVPM501の方が黄色っぽく感じますが、
PCの青が強すぎて白く見えすぎています。
ちなみにUSB-Cだと
USB-C to Cケーブル一本で2画面化が可能。
ただ、電力はPCから供給するので
バッテリーの減りが速くなるのは
ご承知おきください。
ディスプレイの電源を繋いでおけば
PCの電源も確保しつつ使えるので一石二鳥です。
電源がひとつ減るとコンセントに空きが出るし、デスク周りの配線が減らせるのがGood。
Nintendo Switch(ドック)

ドックを使ってTVモード
何の問題もなく動作します。
ゲームプレイに関しては特に遅延は感じずに
普通にプレイできました。
Nintendo Switch(USB-C)

こちらはUSB-C接続でTVモード。
ドックを使わずに画面出力する方法です。
モバイルディスプレイがドック代わりです。
例えばリビングに常設してるNintendo Switchを
自分の部屋で楽しみたい!といったときに便利な
接続方法になります。
1つだけ注意点があって、
Nintendo Switchの純正電源では電力が足りないようでゲームによってはちょっとカクつきます。
スプラトゥーン3なら付属電源でOKでしたが、
モンスターハンターライズではカクつきました。
対策案がないかと探ってみたら
65W電源があれば問題なく動作するのを確認。
ちなみに僕はこれを使ってます。
ディスプレイ電源として使えばOKですよ。
PS4(HDMI)

PS4はHDMIでしか接続できないので
HDMIケーブルで接続。
画像はディアブロ4というゲームでして、
暗い画面が多のですが、
黒つぶれとかなく綺麗に表示できていました。
ゲーム中に雪山もあるのですが、
こちらも白飛びせずに表示できていますね。
INVPM501のHDRが
しっかり効いている、といった感じでした。
Fire TV Stick(HDMI)
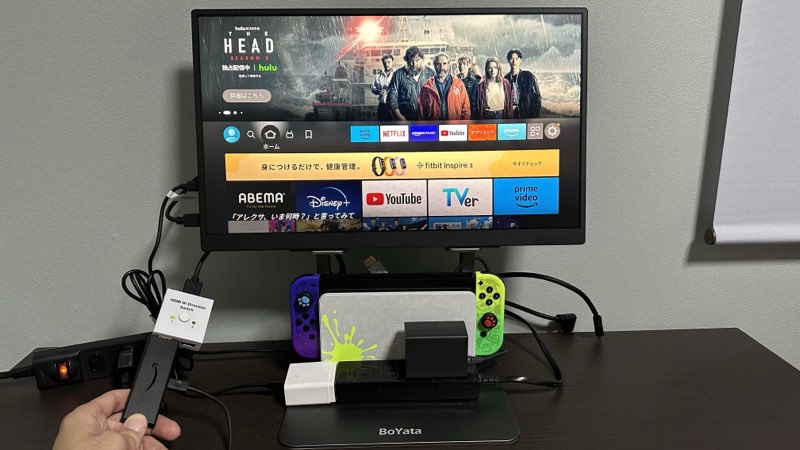
最後にFire TV Stickで動画視聴する場合。
標準HDMI直挿しデバイスは
上の画像のようにHDMIセレクタや
変換コネクタを使えば解決できます。
まとめ
18.5インチモバイルディスプレイ
InnoView 『INVPM501』のレビューでした。
レビューした通り、サイズが大きいので
モバイル用途では力を発揮できないかと。
屋内で利用するのがベターですね。
『INVPM501』はこういった人に向いています。
INVPM501がおすすめな人
- それなりに大きいものが欲しい
- 圧迫感のないものが欲しい
- なるべく場所を取らないものが欲しい
- 移動が簡単なものが欲しい
- ゲームプレイもできたらいい
17.3インチとほとんど価格差が無いので
大きい画面が欲しいなら18.5インチがいいですよ。
ちなみにAmazonが安いです。
『INVPM501』に限らず、モバイルディスプレイは
Amazonがおすすめ。楽天とかYahooでは割高。
INVPM501は楽天とかYahooでは
販売してませんでした。
筆者所持のディスプレイのレビュー
その他、僕が所持しているモバイルディスプレイのレビュー記事をまとめておきます。良かっらた合わせてどうぞ。
- EVICIV 13.3インチ EVC-1301
- InnoView 15.6インチ INVPM001
- InnoView 15.8インチ INVPM406-02B
- cocopar 17.3インチ zg-173-bk
モバイルディスプレイの選び方はこちら。
以上でレビューは終わりになります。
最後までお読みいただきありがとうございました。













